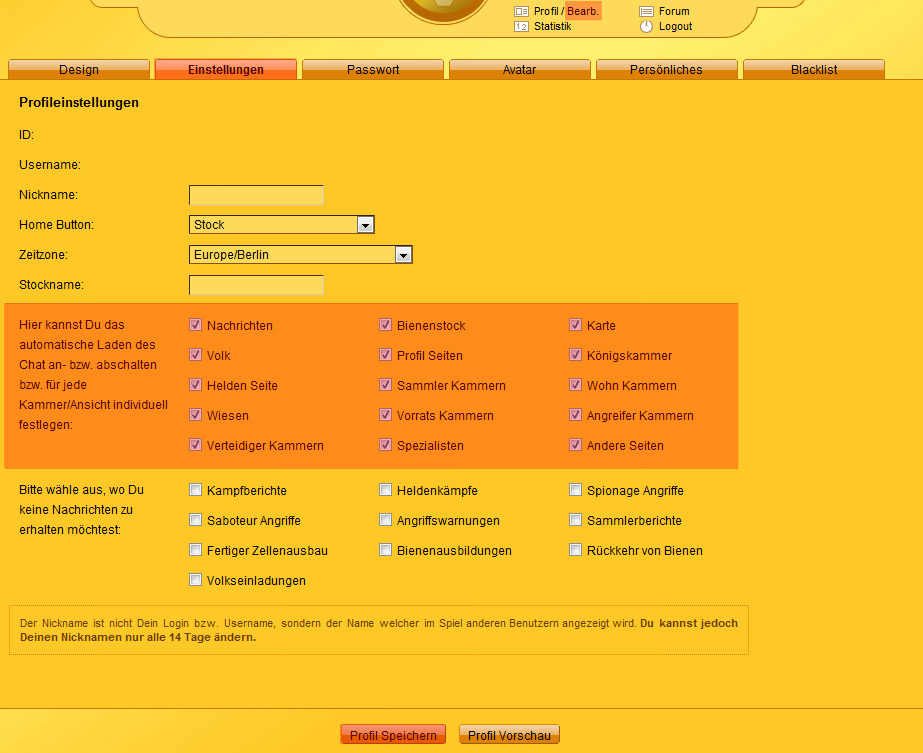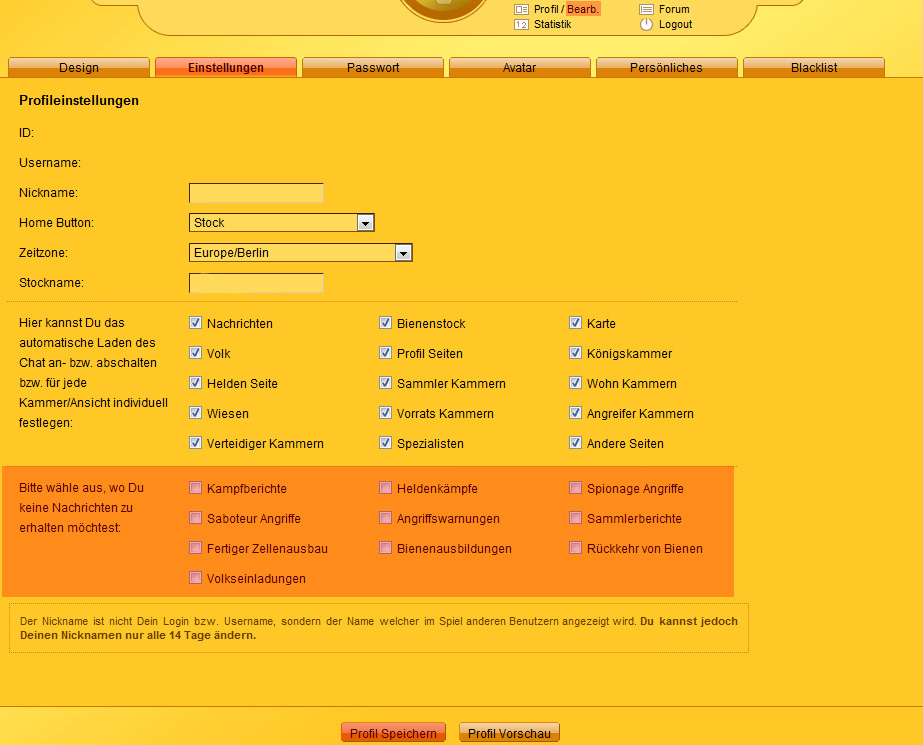Home Button
Premium-Spieler können in Ihrem Profil unter dem Punkt „Einstellungen“ den Home Button selbst definieren. Das heißt, dass Du dann durch Klick auf Deinen Home Button sofort zum gewünschten Ziel gelangst.

"Home Button" einstellen im Profil
Folgende Belegungen des Home Buttons sind möglich:
- Maiglöckchen
- Karte
- Dein Profil
- Statistik
- Königsglöckchen
- Heldenglöckchen
- Destroyerglöckchen
- Wächterglöckchen
- Spionageglöckchen
- Saboteurglöckchen
- Nachrichten: Posteingang
- Nachrichten: Postausgang
- Nachrichten: Kampfberichte
- Nachrichten: Helden-Kämpfe
- Nachrichten schreiben
- Volks News
- Volks Einstellungen
- Volks Mitglieder
- Volks Statistik